| Главная » Статьи » КАК ЭТО НАСТРОИТЬ |
Как настроить Wi-Fi на два ноутбука
Если вы не обнаружили в Панели Управления пункта Сетевые Подключения, то вам необходимо в верхнем левом углу окна Панели Управления нажать по ссылке, которая называется «Переключение к классическому виду».  Кнопка-меню "ПУСК" 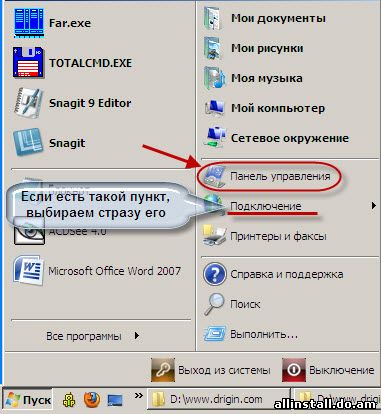 Если у вас классическое меню, то это выглядит немного иначе, смотрите на рисунке : 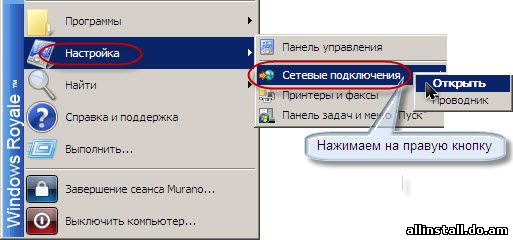 Если у вас в меню Пуск отображается пункт Подключения , то нажимаем на этом слове правую кнопку и выбираем левой кнопкой мыши пункт открыть, это более короткий путь. Итак, я надеюсь, вы благополучно добрались до папки «Сетевые подключения». В этой папке отображаются текущие подключения компьютера. Нас интересует, Беспроводное сетевое соединение. Нажимаем на этом соединение правую кнопку и выбираем пункт свойства.  И в открывшемся окне выбираем вкладку «Беспроводные сети» Нажимаем на кнопку «Добавить» 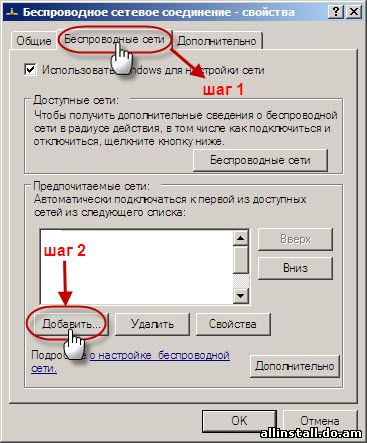 В появившемся окне, в поле «Сетевое имя (SSID)» даем название будущей сети: например Network. Проверка подлинности выбираем «Открытая». Шифрование данных выбираем «WEP» и немного ниже снимаем галочку с пункта «ключ представлен автоматически», после чего становится активным поля «Ключ сети». Ключ сети это пароль, который нужно будет вводить для того чтобы подключится к вашей сети. Он должен обязательно состоять из 5 или 13 символов. После ввода пароля ставим галочку возле пункта «Это прямое подключение компьютер-компьютер». Остальные настройки на вкладках «Проверка подлинности» и «Подключение» должны быть, как показано на рисунках ниже.  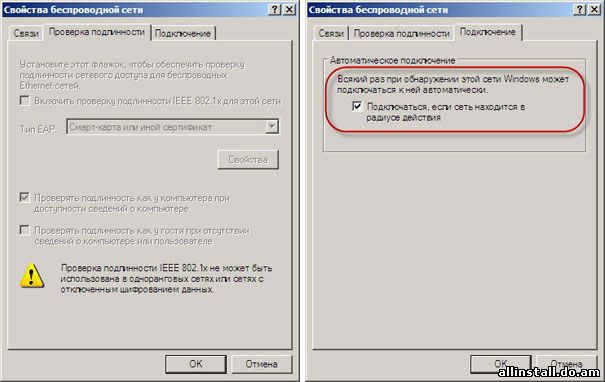 После этого подтверждаем свой выбор нажатием на кнопку ОК, Затем попадаем в окно «Беспроводное сетевое соединение — свойства» и переходим на вкладку «Общие» В компонентах этого подключениях выбираем самый нижний пункт «Протокол интернета TCP/IP» И справа чуть ниже нажимаем на кнопку «Свойства» 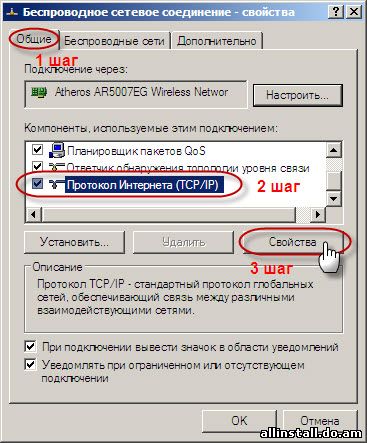 В открывшемся окне выбираем пункт «Использовать следующий IP-адрес» В поле IP-адрес пишем 192.168.0.1 в поле маска подсети должно быть 255.255.255.0 Остальные поля оставляем пустыми и нажимаем «ОК» и в предыдущем тоже нажимаем «ОК» 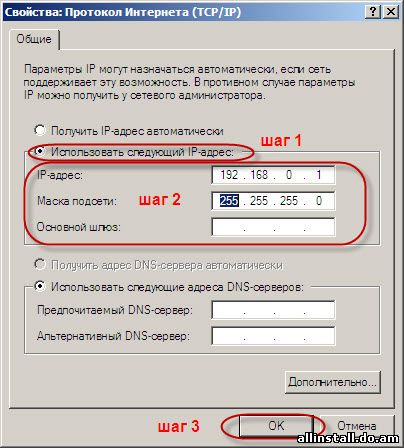 Итогом ваших действий, должна быть созданная сеть с названием, которое вы задали при настройке. И к ней подсоединен сейчас только один компьютер. Проверить это можно, если на значке «Беспроводного сетевого подключения» нажать правую кнопку и выбрать пункт «Просмотр доступных беспроводных сетей»   Если первый ноутбук имеет прямое подключение к интернет и необходимо предоставить доступ и второму ноутбуку, делаем, как описано ниже. В первом ноутбуке необходимо в сетевых подключениях найти соединение, которое использует ноутбук для выхода в интернет, как правило, это соединение называется и выглядит примерно так:  «Подключение по локальной сети» или Соединение, которое вы создавали вручную и используете каждый раз для подключения к интернету. Нажмите на нем правую кнопку и выберите «свойства» Перейдите на вкладку «Дополнительно» Выберите пункт «Разрешить доступ к подключению интернет» Из списка выберите пункт «Беспроводное сетевое подключение» Снимите галочку с пункта «Разрешить другим пользователям сети управлять общим доступом к подключению к интернету» И нажимаем «ОК» 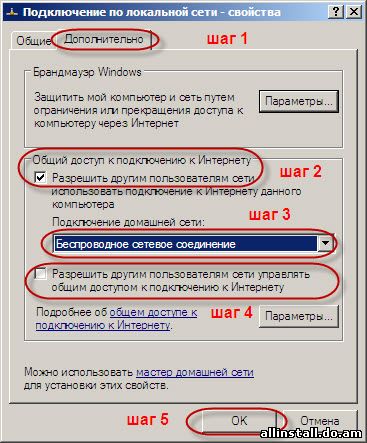 Теперь вы открыли доступ для использования интернета вторым компьютером. Но его еще нужно настроить Для настройки второго ноутбука нужно зайти в его «сетевые подключения» (как это делать было описано выше ). Заходим в свойства «беспроводного сетевого подключения» И делаем, как показано на рисунке 9 в первой части. Далее в поле «IP-адрес» прописываем: 192.168.0.2 Маска подсети должна быть: 255.255.255.0 Этих настроек достаточно для соединения двух ноутбуков в локальную WI- Fi сеть и передавать файлы между собой. Если вам необходимо обеспечить доступ в интернет второму ноутбуку(при условии, что первый имеет доступ к интернету), добавьте следующие настройки: Основной шлюз: 192.168.0.1 Предпочитаемый DNS сервер: 192.168.0.1 Нажимаем «ОК»  Далее нам необходимо подключиться к нашей сети Network, для этого на значке «Беспроводного сетевого подключения» нажимаем правую кнопку и выбираем пункт «Просмотр доступных беспроводных сетей» (о том как это делать говорилось выше) Находим в списке доступных сетей свою — Network Нажимаем на кнопку «Подключение» Выскакивает окно, которое запрашивает ключ сети для доступа к сети Network . Это пароль, который вы придумали, когда добавляли WI-FI сеть. Вписываем ключ сети в первое поле и во втором поле подтверждаем. Нажимаем на кнопку «Подключить» 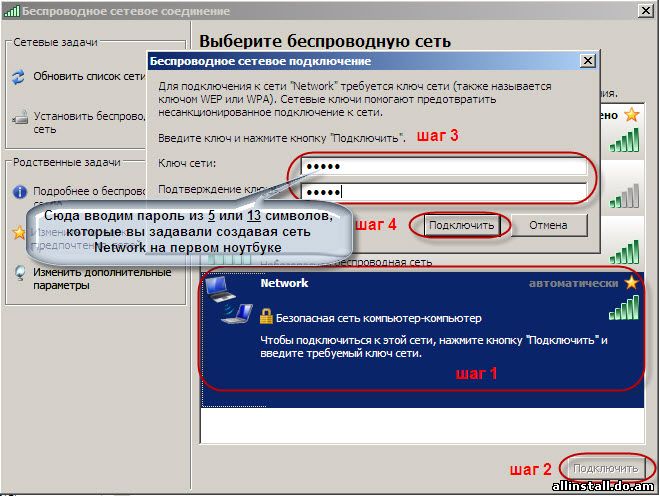 Если компьютер подключился, то внизу справа, в области уведомлений вы увидите сообщение об успешном подключении к сети Network .  Скорость подключения 11.0Мбит/c — максимальная для стандарта Wi-Fi (802.11b) и говорит о том, что все сделано правильно. Для возможности передачи файлов между ноутбуками необходимо, чтобы один ноутбук «видел» через сеть папки и диски другого ноутбука, для этого необходимо открыть доступ к ним. Нажмите правой кнопкой мыши на значке любой папки, к которой вы хотите открыть доступ удаленному пользователю, и в открывшемся меню выберите пункт «Свойства» В открывшемся окне выберите пункт «Доступ». В открывшейся вкладке выбираете пункт "Открыть общий доступ к этой папке". «Разрешить изменение файлов по сети» — этот пункт зависит от ваших предпочтений, лишь скажу, что он разрешает полностью управлять папками и файлами удаленному пользователю, то есть удалять, перемещать. При отключенной опции, удаленный пользователь может только копировать и просматривать ваши файлы. Нажимаем на «ОК» 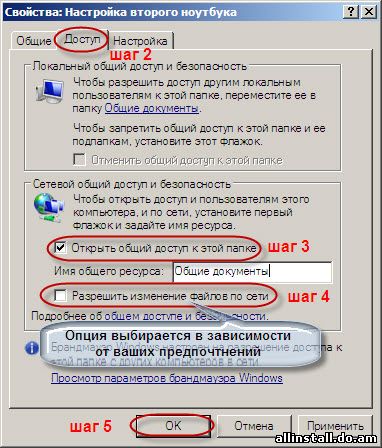 Для того, чтобы увидеть список открытых для доступа папок, введите (в адресной строке браузера, в любом окне папки, окне «Мой компьютер») строку вида \\IP-Адрес\, заменив "IP-адрес" на цифры, например: \\192.168.0.1\ (на втором компьютере) или \\192.168.0.2\ (на первом компьютере). Работа в сети упростится, если оба ноутбука будут входить в одну рабочую группу. Если на обоих компьютерах у вас одинаковая группа, тогда изменять ничего не надо. Переименовать рабочую группу можно следующим образом: На значке «Мой компьютер» на рабочем столе или в меню «ПУСК», нажимаем правую кнопку и выбираем пункт «Свойства» В открывшемся окне выбираем вкладку «Имя компьютера» Затем «Изменить» Вписываете в поле "Является членом рабочей группы" нужное имя, одинаковое для обоих компьютеров (любое, например «Homelan»). Нажимаем на «ОК» в этом окне И предыдущем окне, затем вам необходимо будет перезагрузиться. 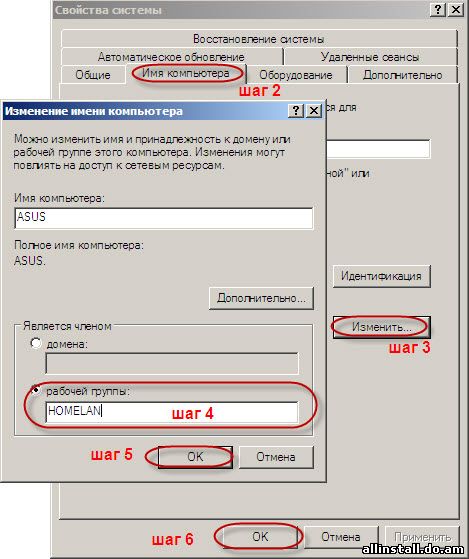 Сеть из двух ноутбуков готова к работе! | |
| Просмотров: 3482 | Комментарии: 16 | |
| Всего комментариев: 0 | |
